XMTradingのデモ口座開設をしよう!
どうもこんにちは。 メニ―マニーマンです。(・‗・)
今回は、mt4チャートのデモ口座開設についていろいろとお話ししようかと思います。
この話がバイナリーオプションなどで役に立つといいですね。
最近は在宅の仕事が増えてきていますね。
投資なんかも挑戦してみる方が増えているのではないですかね。
目次は以下となっています。
目次
MT4チャートとは
さてさて、説明していきたいと思います。
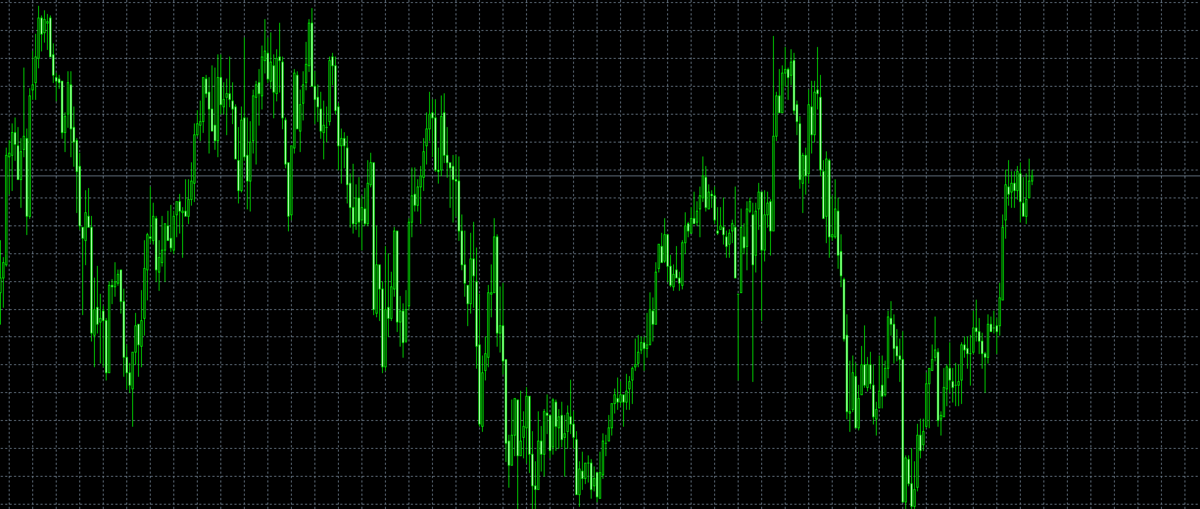
このような画面がmt4チャートというものです。この画面はもともとはfxという投資に使用される取引所みたいなものです。バイナリーオプションをするうえでもこのチャートは必須だと思います。相場の動きの全体像を把握するのは大事ですからね。
FX口座開設
では、この画面はどうやって出すのと疑問に思った方もいるのではないでしょうか?
まずfx証券会社に登録しといたほうがいいでしょう。例えば、
- XMtrading
- FXCM
などたくさんあります。この二つがおすすめです。試しにXMtradingの登録の仕方を説明します。まずは、デモ口座を開設します。

すると、
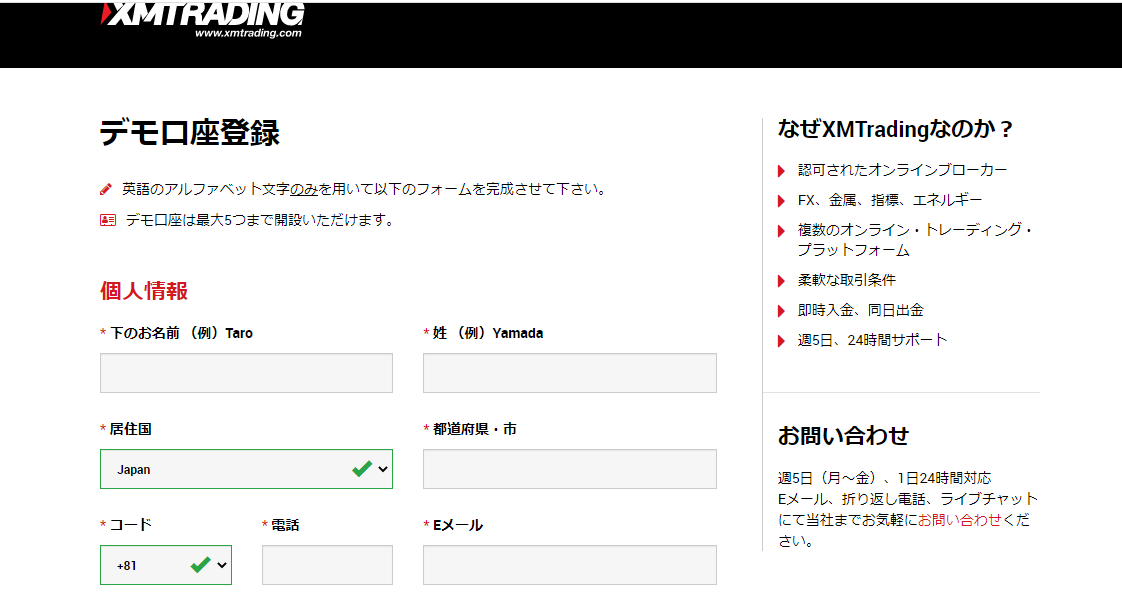
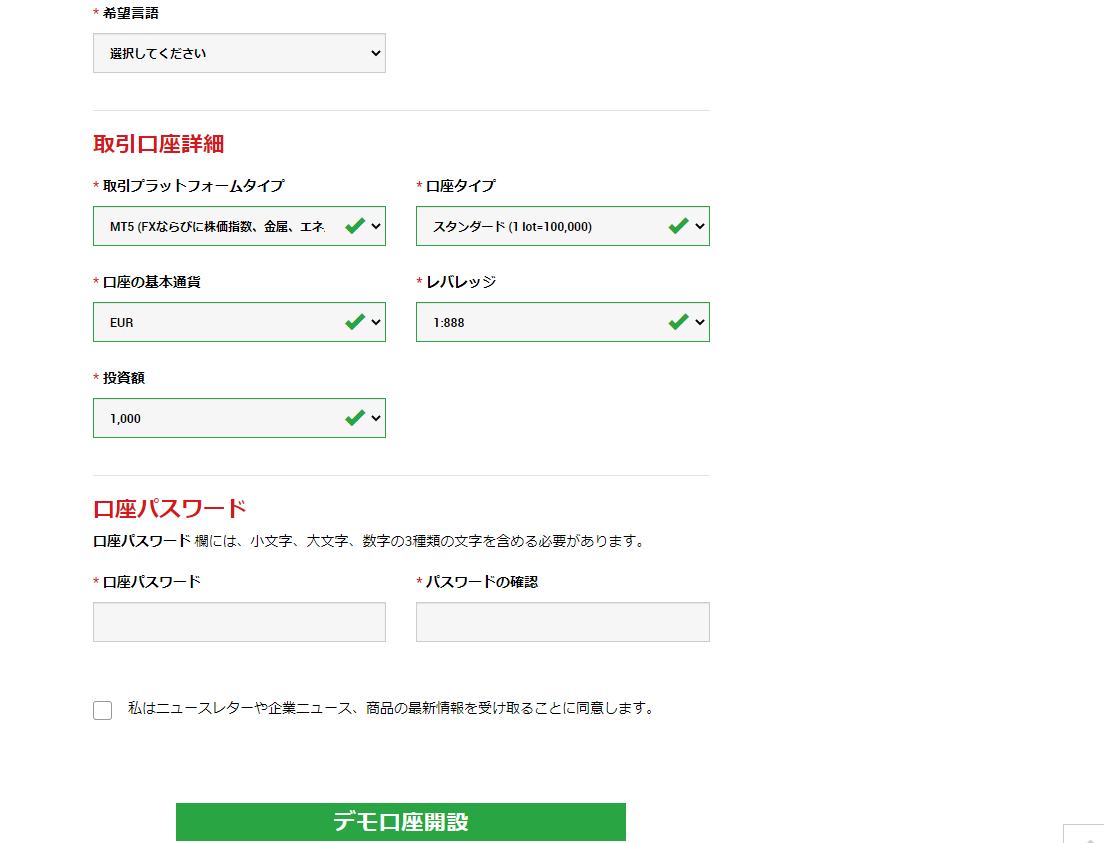
このような画面が出てきます。そして、必要事項を入力します。
取引プラットフォームタイプにはMT4を選びます。
口座タイプはスタンダードで大丈夫です。
口座の基本通貨はUSDがいいです。そして、パスワードを決めて入力してデモ口座開設をクリックすれば開設できます。
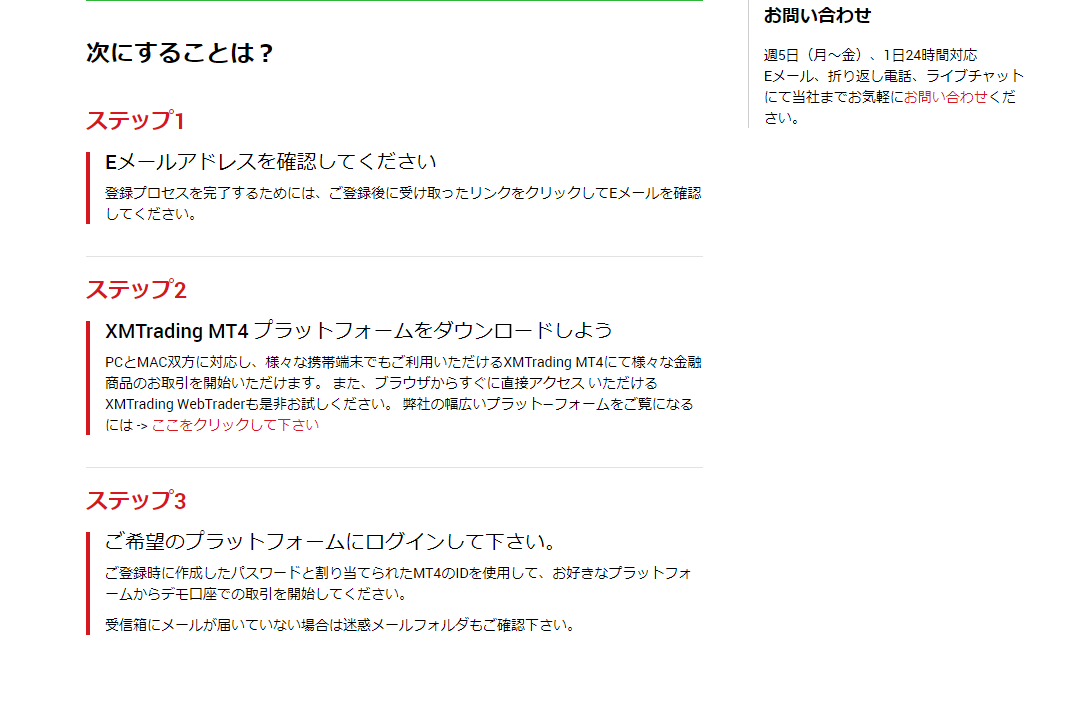
開設ができると、このような画面が出てくると思います。
メールが届いていると思うので、登録した際に使用したメールを開きXMからの
メールを開くと、
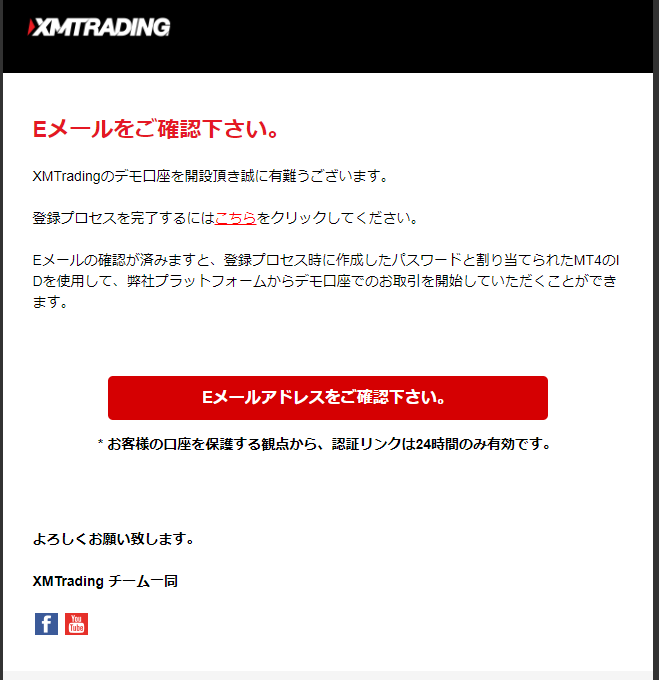
このような画面が出てきて、こちらという部分をクリックすると
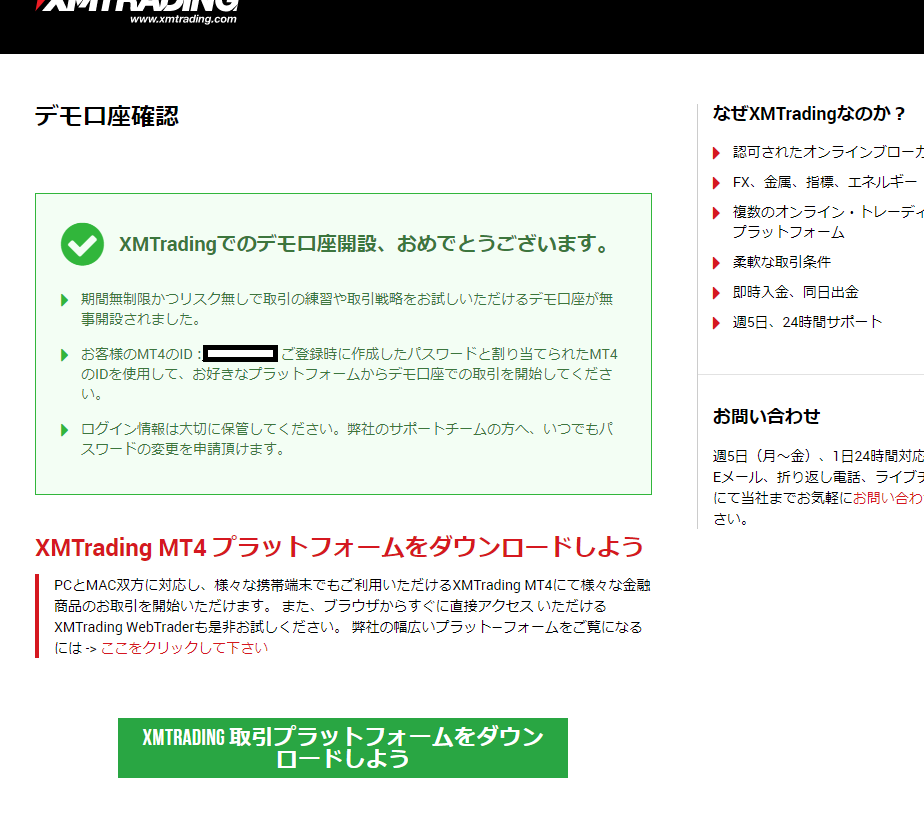
すると、このような画面が出てきます。MT4のIDと登録した際に入力したパスワードは大切に保管しときましょう。
次に、XMTRADING 取引プラットフォームをダウンロードしようをクリックして、
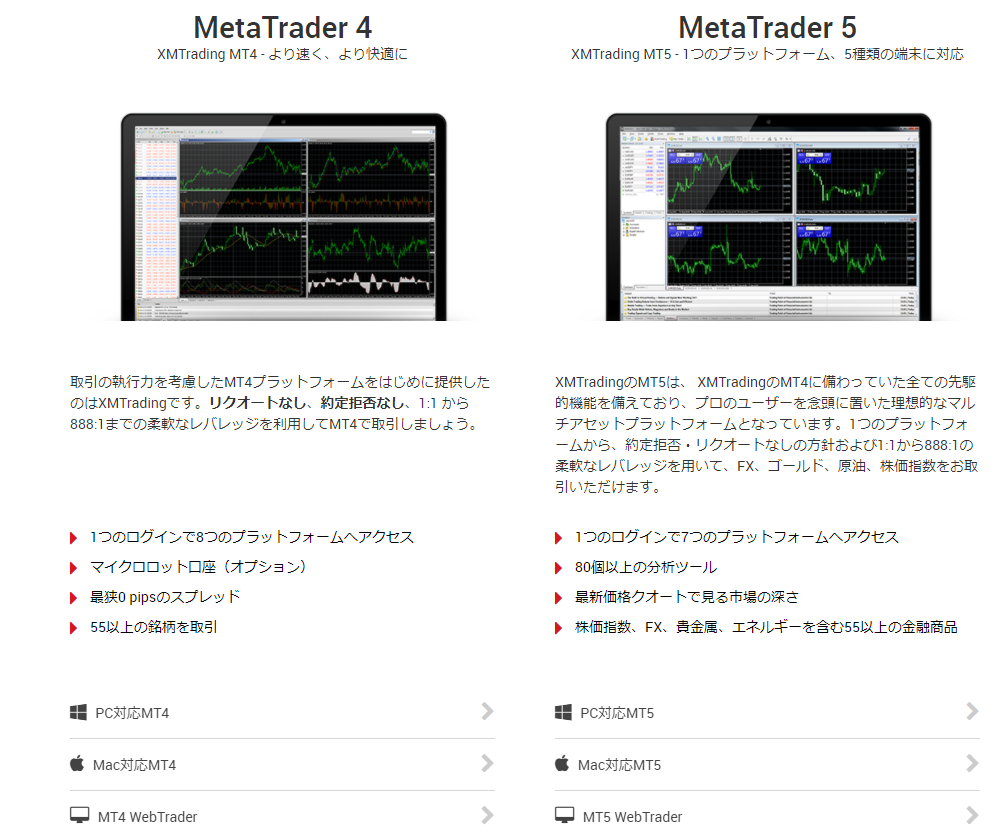
windowsの方はPC対応MT4、macの方はMac対応MT4を選んでいただき、
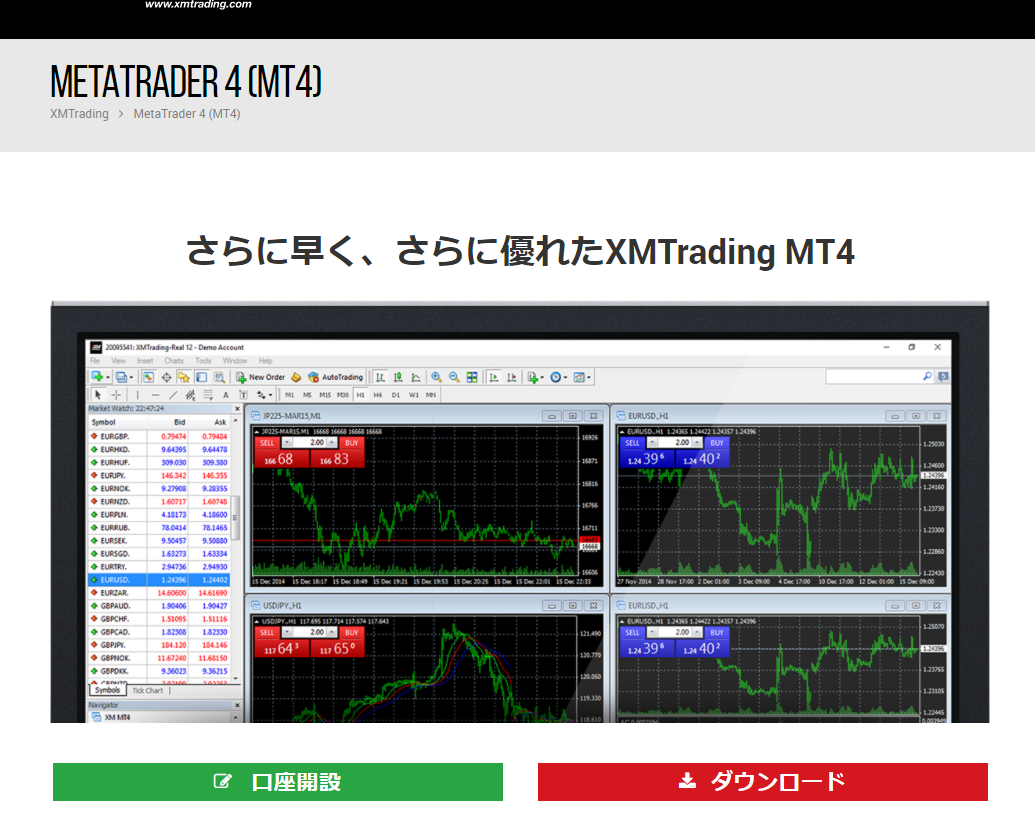
ダウンロードをクリックです。

画面左下にこのような感じのものが出てくるので、クリックし【はい】と【次へ】と
クリックすれば、プラットフォームをダウンロードできます。
そして、自動的にXMが開くので、先ほどもらったMT4のIDと自分で決めたパスワードをログイン時に入力すれば無事MT4チャートが使用できるようになります!
いかがだったでしょうか?口座開設は初めは慣れないかと思いますが、たくさん開設すると慣れてくるものですよ。
今回はここまでにしておきます。次回はこのMT4チャートのローソク足についてお話しようかなと思います。